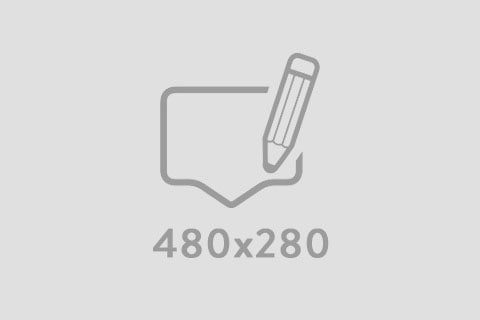Khi gửi hợp đồng cho khách hàng, họ sửa các điều khoản nhưng không thay đổi màu chữ hoặc ghi chú cho bạn biết. Bạn cần so sánh xem họ đã sửa những gì so với bản bạn đã gửi.
Khi sao lưu nhiều file và không biết bản nào là bản gốc, bản nào là bản đã chỉnh sửa. Bạn cần só sánh để phân biệt các phiên bản thật nhanh chóng.
HƯỚNG DẪN SO SÁNH 2 FILE TÀI LIỆU TRONG WORD
BƯỚC 1: Mở Word trên máy tính của bạn
Nhấn Review (Xem lại)
Nhấn vào biểu tượng Compare (So sánh)
Chọn Compare... (So sánh).
BƯỚC 2: Hộp thoại Compare Documents (So sánh tài liệu) được mở ra
Trong mục Original Document (Tài liệu gốc), chọn file văn bản gốc.
Trong mục Revised Document (Tài liệu được hiệu đính), chọn file văn bản so sánh.
Nhấn OK.
Sau khi nhấn OK, bạn sẽ nhìn thấy:
Phần (1): Hiển thị thông tin chỉnh sửa, thao tác chỉnh sửa và người chỉnh sửa.
Phần (2): Hiển thị chung văn bản gốc và văn bản đã chỉnh sửa.
Phần (3): Hiển thị văn bản gốc.
Phần (4): Hiển thị văn bản gốc đã chỉnh sửa.
HƯỚNG DẪN KẾT HỢP CÁC SỬA ĐỔI CỦA NHIỀU TÁC GIẢ VÀO 1 TÀI LIỆU DUY NHẤT
BƯỚC 1: Mở Word trên máy tính của bạn
Nhấn Review (Xem lại)
Nhấn vào biểu tượng Compare (So sánh)
Chọn Combine... (Kết hợp).
BƯỚC 2: Hộp thoại Combine Documents (So sánh tài liệu) được mở ra
Trong mục Original Document (Tài liệu gốc), chọn file văn bản gốc.
Trong mục Revised Document (Tài liệu được hiệu đính), chọn file văn bản kết hợp.
Nhấn OK.