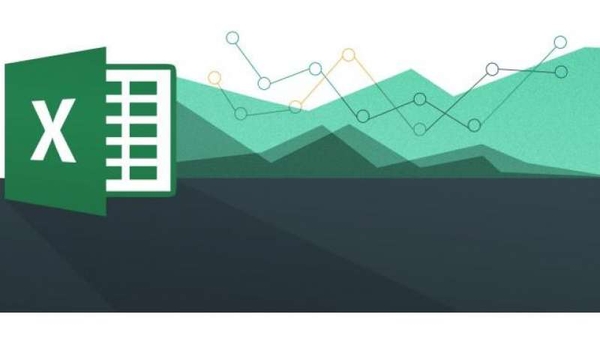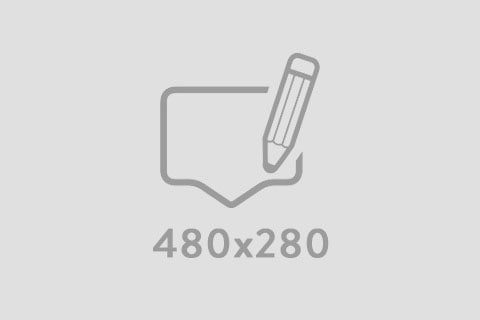CÁCH MỞ TỪ 2 FILE TRÊN CÙNG 1 CỬA SỔ
HAI FILE KHÁC NHAU
Bước 1: Mở 2 file excel cần mở trên 1 cửa sổ.
Bước 2: Vào View -> Chọn Arange All -> Chọn kiểu cần hiển thị -> Nhấn Ok.
MỞ 2 SHEET TRÊN CÙNG 1 FILE TRÊN 2 CỬA SỔ KHÁC NHAU
Bước 1: Mở file excel có nhiều sheet cần mở.
Bước 2: Vào View - > Chọn New Window.
Bước 3: Vào View -> Chọn Arange All -> Chọn kiểu cần hiển thị -> Nhấn Ok.
CÁCH MỞ TỪ 2 FILE TRÊN NHIỀU CỬA SỔ RIÊNG BIỆT
CÁCH 1: LÀM 1 LẦN VĨNH VIỄN CHỈ CẦN NHẤN VÀO BẤT KỲ FILE NÀO CŨNG TỰ ĐỘNG MỞ TRÊN CỬA SỔ KHÁC NHAU
Mở files trên cửa sổ riêng hoặc chung là cách mặc định của Excel. Thường thường người ta thích mở chúng trên cửa sổ chung, bởi vì như vậy chúng có liên lac trực tiếp với nhau (ví dụ khi cần copy sheets, sẽ thấy được nhau). Trong trường hợp này, khi cần mở riêng thì dùng thủ thuật mở từng icon hoặc kéo View ra riêng.
Nếu hệ thống mặc định mở chung cửa sổ và muốn sửa lại thành mở riêng thì chỉ có cách chỉnh registry. Keys này nằm trong HKEY_CLASSES_ROOT.
Đối với xls, chỉnh key Excel.sheet.8.
Đối với xlsx, chỉnh key Excel.sheet.12.
Đối với xlsm, chỉnh key Excel.sheetMacroEnabled.12
Để làm được điều này, bạn cần rõ hơn về lập trình. Do đó bạn nên xóa đi và cài đặt lại phần mềm Excel khác là cách đơn giản nhất.
CÁCH 2: MỖI LẦN CẦN MỞ THỰC HIỆN 1 LẦN.
Bước 1: Mở file Excel thứ 1
Nhấn đúp vào Shortcut Excel trên màn hình máy tính để mở file Excel trắng
Tại cửa sổ Excel trắng vừa mở chọn Flie- Open – Thư mục – File chứa dữ liệu Excel cần mở.
Bước 2: Mở file Excel thứ 2
File Excel thứ 2 bạn cứ vào thẳng thư mục trong máy tính, tìm đúng File dữ liệu Excel cần mở. Nhấn đúp và mở trực tiếp luôn, không cần thông qua Shortcut.
Hoặc thích File Excel thứ 2 bạn có thể mở giống như File đầu ở bước 1.
Bước 3: Thu nhỏ màn hình 2 file Excel đã mở và xem kết quả.
CÁCH 3: MỖI LẦN CẦN MỞ THỰC HIỆN 1 LẦN.
Bước 1: Mở file Excel đầu tiên trên máy tính như bình thường.
Bước 2: Dưới icon Excel ở thanh Taskbar các bạn nhấn giữ phím Shift và nhấn chọn chuột trái để mở thêm một cửa sổ Excel mới.
Sau đó các bạn chọn File -> Open và chọn đến thư mục chứa file Excel thứ 2 mà bạn muốn mở cùng lúc với file Excel đầu tiên. Như vậy các bạn sẽ mở 2 file Excel cùng lúc trên màn hình như hình dưới.
CÁCH 4:
Để 2 file Excel được mở ở 2 phần của màn hình máy tính các bạn có thể thực hiện như sau:
Bước 1: Trên cửa sổ file Excel thứ nhất các bạn nhấn giữ chuột vào file và kéo con trỏ chuột chạm vào mép trái của màn hình máy tính (hoặc tổ hợp phím Windows + <- (mũi tên bên trái)).
Như vậy file Excel sẽ được thu nhỏ lại và kích thước vừa với nửa bên trái màn hình.
Bước 2: Tiếp theo trên file Excel thứ hai các bạn nhấn giữ chuột vào file và kéo chuột chạm vào mép phải của màn hình máy tính (hoặc các bạn nhấn chọn tổ hợp Windows + -> (phím mũi tên bên phải)).
Như vậy file Excel thứ hai sẽ được thu nhỏ lại vừa với kích thước nửa bên phải màn hình.
Trên đây bài viết đã hướng dẫn các bạn cách cách mở 2 file Excel cùng lúc trên màn hình. Hi vọng qua bài viết này các bạn sẽ hiểu và có thể nhanh chóng mở 2 file Excel dù sử dụng phiên bản Excel nào. Chúc các bạn thành công!